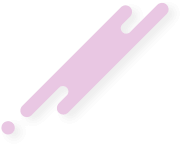Google Tag Manager is a powerful tool that allows website owners to easily manage and deploy various tracking tags without requiring any coding knowledge. However, there might be instances where you want to remove Google Tag Manager from your website for various reasons. In this article, we will walk you through the steps of removing Google Tag Manager, cleaning up your website, and disabling specific tags within the manager itself.
Google Tag Manager from your website, it is important to clean up any remnants and ensure that everything is functioning smoothly. Follow these steps to tidy up your website post-GTM removal:
In conclusion, removing Google Tag Manager from your website requires careful consideration of its pros and cons based on your specific needs. If removal is deemed necessary, following our step-by-step guide will help you remove GTM seamlessly while cleaning up any leftovers associated with it. Alternatively, if only certain tags need addressing, disabling them individually via GTM allows for greater control over their operation while maintaining other benefits of using this comprehensive tracking management tool.
Remember that as technology evolves rapidly in digital marketing forums such as ours—marketingforum.info—continuously assessing methodologies ensures optimal performance throughout various stages of website development.
Removing Google Tag Manager: Step-by-Step Guide
Removing Google Tag Manager may seem like a daunting task at first glance, but fear not! Follow these simple steps below to have it removed seamlessly:- Go to marketingforum.info - Open your preferred web browser and navigate to marketingforum.info, the website for our digital marketing forum.
- Log in as an administrator - Sign in using your administrator credentials for marketingforum.info. This will grant you access to modify your website settings.
- Access tag management settings - Locate the tag management section within the administrative panel of marketingforum.info. This area typically includes options related to managing third-party scripts or services.
- Find and select Google Tag Manager - Within the tag management settings, locate "Google Tag Manager" on the list of installed tools or services associated with your website.
- Disable or remove Google Tag Manager - Depending on how marketingforum.info is set up, you may have two options:
- Option 1: Disable GTM Container: If there is an option labeled "Disable" next to "GoogleTagManager," simply click on it to deactivate it while keeping all previous configurations intact.
- Option 2: Completely Remove GTM Container: If there isn't a disable option available, look for a button or link labeled "Remove" next to "GoogleTagManager." Clicking on this option will entirely remove GTM from your website.
- Save and publish changes - Once you have disabled or removed Google Tag Manager, be sure to save the changes made in the administrative panel. Finally, publish these changes on marketingforum.info to ensure they take effect.
"Can I Remove Google Tag Manager?" – Assessing the Pros and Cons
Before deciding to remove Google Tag Manager entirely from your website, it's important to consider both the advantages and disadvantages of doing so:Pros of Removing Google Tag Manager
- Simplifies Website Management: By eliminating GTM, you reduce the number of moving parts involved in running your website.
- Improved Page Loading Speed: Without GTM loading additional scripts and tags, your web pages may load faster for improved user experience.
- Reduced Dependency: Relying solely on manual tag implementation grants you direct control over all tracking codes present on your site without any external dependencies.
Cons of Removing Google Tag Manager
- Loss of Ease-of-Use: Manually managing each tracking tag can be time-consuming and requires technical expertise.
- Limited Flexibility: For websites with complex tracking configurations or frequent updates, manually implementing tags might become challenging to maintain accurately.
- Potential Human Error: Manual implementation increases the likelihood of making mistakes that could result in inaccurate data collection or functionality issues.
Cleaning Up Your Website after Removing GTM
After removingGoogle Tag Manager from your website, it is important to clean up any remnants and ensure that everything is functioning smoothly. Follow these steps to tidy up your website post-GTM removal:
- Review tracking codes: Check all the pages on marketingforum.info to ensure that any previously deployed tracking codes specific to Google Tag Manager have been removed. Inspect the source code of each page and look for references to GTM or its associated scripts.
- Verify tag functionality: After removing GTM, make sure that the tags you were using are still working as intended. Test key functionalities such as event tracking, conversion tracking, or any other specific actions tied to tags on marketingforum.info.
- Check analytics integration: If you were using Google Analytics through GTM, verify that it is still properly integrated with marketingforum.info after the removal process. Ensure that data continues to be collected accurately and assess if any adjustments are required in your analytics setup.
- Update privacy policies: If you had a privacy policy on marketingforum.info related specifically to data collection through Google Tag Manager or third-party services managed via GTM, update this policy accordingly now that GTM has been removed.
- Communicate changes internally: If there are multiple stakeholders involved in managing marketingforum.info or its associated data collection processes, inform them about the decision to remove Google Tag Manager and provide any necessary instructions regarding manual tag implementation moving forward.
Disabling Specific Tags within Google Tag Manager
Removing an entire tool like Google Tag Manager may not always be necessary; sometimes disabling specific tags within GTM can address concerns related only to certain functionalities or performance issues. Here's how you can disable individual tags within GTM:- Accessing your GTM account: Log in to your Google Tag Manager account associated with marketingforum.info.
- Navigate to the Tags section: Locate and select the "Tags" option from the left-hand navigation menu within GTM's interface.
- Identify and disable tags: Review the list of tags present in GTM, each corresponding to a specific tracking or analytics code snippet implemented on marketingforum.info. Find the tag(s) that you want to disable.
- Disable desired tag(s): Click on the respective tag you wish to disable, then look for an option like "Tag Configuration" or "Enable/Disable." Toggle this setting accordingly to disable the selected tag(s).
- Save and publish changes: After disabling one or more tags within GTM, remember to save your modifications before publishing them live on marketingforum.info.
In conclusion, removing Google Tag Manager from your website requires careful consideration of its pros and cons based on your specific needs. If removal is deemed necessary, following our step-by-step guide will help you remove GTM seamlessly while cleaning up any leftovers associated with it. Alternatively, if only certain tags need addressing, disabling them individually via GTM allows for greater control over their operation while maintaining other benefits of using this comprehensive tracking management tool.
Remember that as technology evolves rapidly in digital marketing forums such as ours—marketingforum.info—continuously assessing methodologies ensures optimal performance throughout various stages of website development.